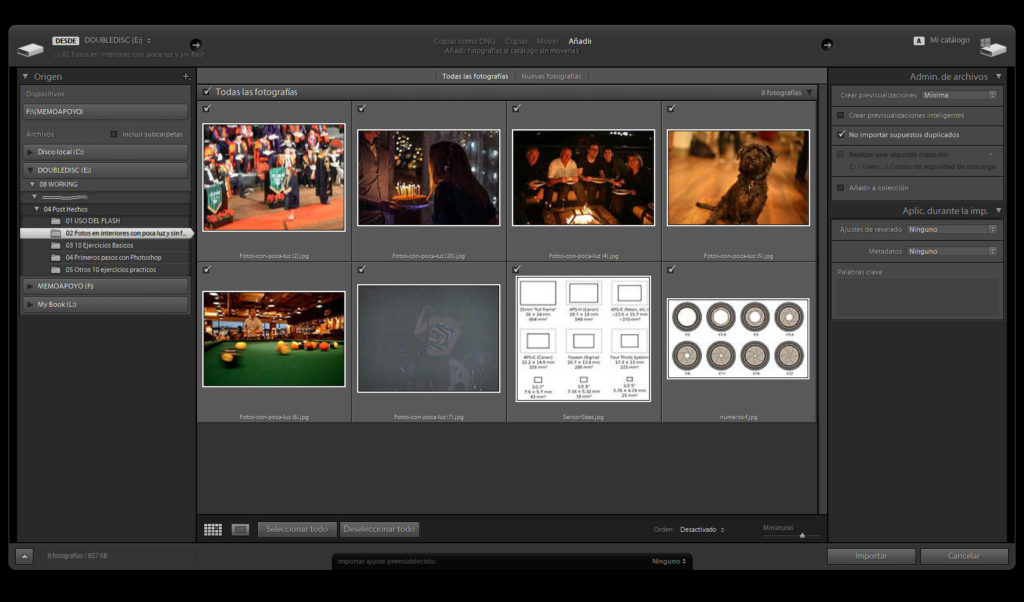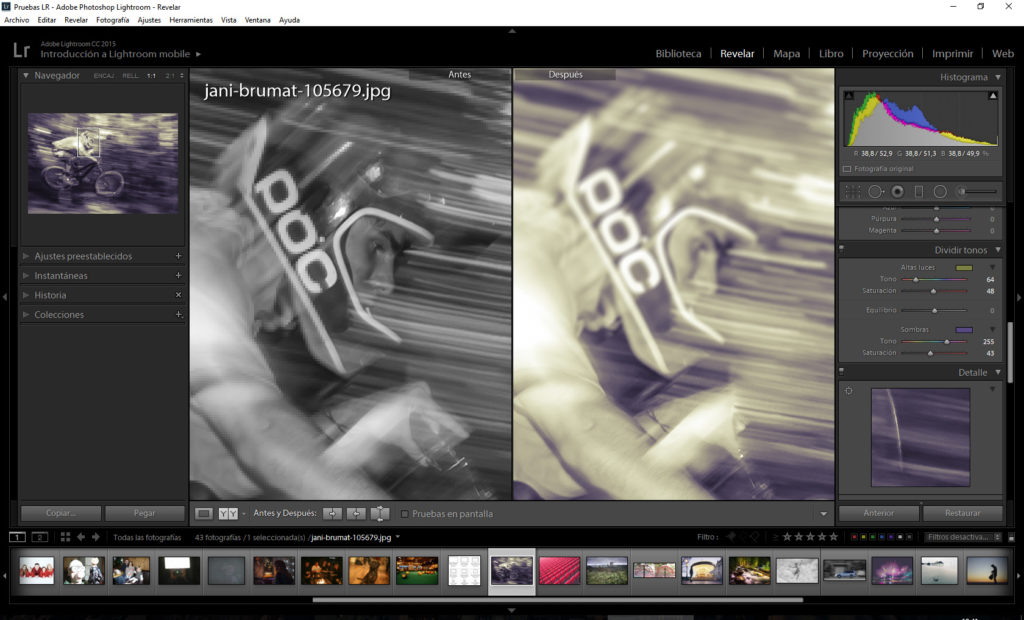Hace poco les conté como empezar a trabajar el retoque fotográfico con el clásico entre los clásicos, Adobe Photoshop. Sin embargo, entonces ya te advertía que hay herramientas que están más enfocadas al trabajo del fotógrafo, concretamente la aplicación de lo que voy a hablar hoy, Adobe Photoshop Lightroom, o simplemente Lightroom, un auténtico “todo en uno para fotógrafos”.
No es un sustituto del Photoshop original, sino que se trata de un complemento pensado para fotógrafos. De hecho es una herramienta que ofrece prácticamente todo lo que pueda necesitar un aficionado a la fotografía en un solo programa, desde la catalogación de fotografías hasta la exportación de las mismas en diversos formatos, pasando por el imprescindible retoque de las imágenes o la conversión de arhivos en formato RAW.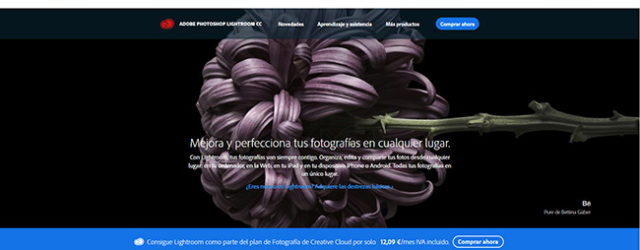
La verdad es que la idea de crear un programa para gestionar la producción de imágenes sin tener que recurrir a varias aplicaciones no es de Adobe, sino que surgió en 2005 de la mano de Apple con Aperture. Lightroom fue en realidad la respuesta del gigante Adobe a esa herramienta, y desde luego que fue exitosa porque hoy por hoy (una vez desaparecido Aperture) reina en el campo de las aplicaciones específicas para fotógrafos.
Pero una vez que hemos conocido un poco de su historia vamos con lo realmente interesante, contaros un poco cómo funciona (no mucho porque no tenemos mucho espacio y es mejor ir al grano) y sobre todo qué es lo mejor que nos permite hacer.
Primer contacto: La interfaz principal
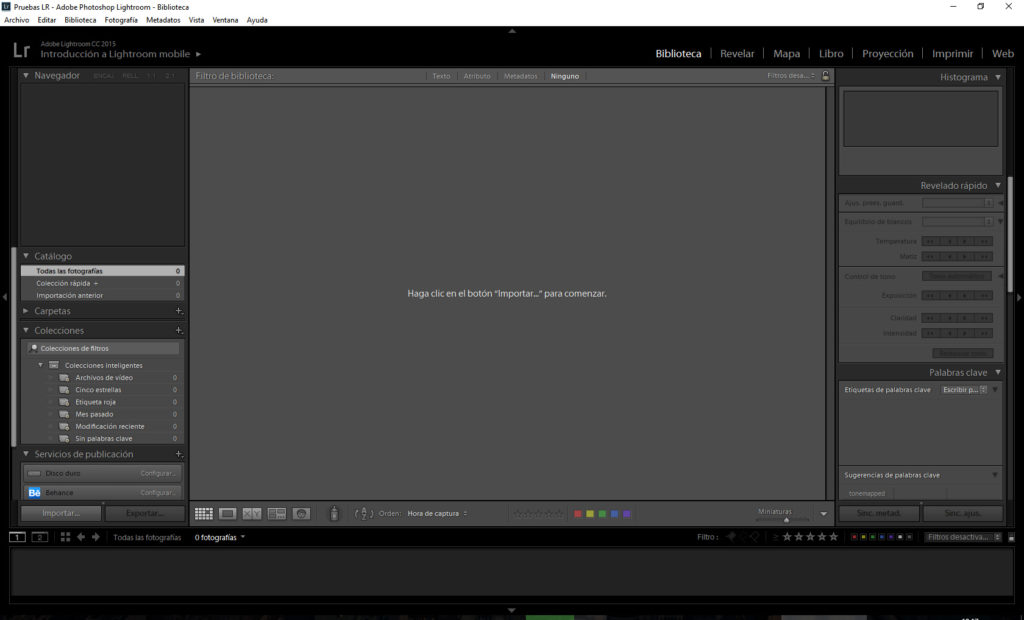
Como veréis, a pesar de su nombre, hay diferencias marcadas entre Lightroom y Photoshop. La curva de aprendizaje para dominar el Lightroom es mucho más corta que para hacerlo con Photoshop, y puede ser una mejor opción para principiantes o aficionados a la fotografía como programa de edición, aunque Phothoshop en este sentido es el más completo. Por suerte si necesitas una guía rápida para retocar en Photoshop tienes al alcance este excelente libro que te lo explica de modo claro y sencillo.
Aunque Lightroom está pensado para ser sencillo e intuitivo, si nunca lo has usado el primer contacto puede ser duro. Por eso te recomiendo que veas con atención el tutorial que te aparecerá cuando ejecutes el programa por primera vez.
De todos modos, sí que te voy a contar algo de cómo se organiza la aplicación, para que puedas entender lo que viene después. Fundamentalmente, Lightroom se divide en cuatro zonas principales, dos barras a derecha e izquierda, otra debajo y un gran espacio central para trabajar con las fotos. Además, en la zona superior derecha verás una serie de palabras bien grandes que dan acceso a los módulos en que se divide el programa: Biblioteca, Revelar, Mapa, Libro, Proyección, Imprimir y Web.

Cada uno de ellos indica un área en el que podemos trabajar con las fotos y conseguir lo que indica cada nombre. Sin duda los módulos principales son los dos primeros, Biblioteca y Revelar, donde importaremos las fotografías, las organizaremos y las retocaremos.
En cuanto al resto, salvo el módulo Mapa que está pensado para geolocalizar las fotos, los otros sirven para dar salida al trabajo una vez hecho lo anterior. Y esto se puede hacer en forma de libro, como una presentación de fotografías, a través de impresiones en papel o como una página web.
Dependiendo del módulo en que estés la interfaz cambia salvo la parte de abajo, llamada Tira de diapositivas que se mantiene casi inalterable porque es donde podrás ver las miniaturas de las fotos con las que estés trabajando. Pero antes hay que importarlas, y eso es justo lo primero que vamos a hacer y de paso vemos lo más importante del módulo Biblioteca.

Importar, descartar y clasificar
Estas serían las tres cosas más importantes que te permite hacer el módulo Biblioteca después de que hayas importado las imágenes que van a formar tu Catálogo, que es como llama Lightroom a las colecciones de fotografías con las que trabajas.
Para importarlas sólo hay que pinchar en Importar y se abrirá una ventana donde localizar las imágenes, que pueden ser en formato JPEG, TIFF, PSD y RAW. Selecciona las que quieras y elige importarlas desde su actual localización, ya que así se quedarán donde las tengas y Lightroom sólo guardará un archivo aparte con cierta información para poder trabajar (sin alterar el original).
Una vez las tienes importadas, ya te aparecerán en la Tira de diapositivas y podrás ir eligiendo con cuál trabajar. Este será el momento de ir viendo las fotos y clasificarlas, lo cual puedes hacer asignando estrellas, colores, banderas o mediante metadatos. Hacerlo requiere un trabajo importante, pero luego la tarea se verá recompensada cuando quieras buscar algo y lo encuentres rápidamente gracias a esta clasificación previa.

Además, en Lightroom también es sencillo crear colecciones rápidas con las que puedes ir clasificando tus fotos según algunos de sus atributos. Por último, de este módulo hay que destacar la herramienta Vista de comparación (esos dos cuadraditos con una X y una Y) que sirve para ir viendo fotos similares y poder descartar las que no valen.

Revelando tus fotografías
¿El nombre no podía ser más “revelador” verdad? En el módulo Revelar es donde podremos hacer los ajustes más importantes de la foto de forma ágil pero controlada. En primer lugar, tienes que saber que Lightroom no es destructivo, lo que significa que en cualquier momento puedes ir atrás a cualquier paso, a través de la Historia, y recuperar la imagen original.
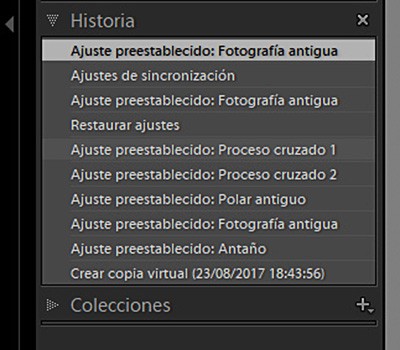
Esto lo encontrarás a la izquierda, justo al lado de un apartado que te va a encantar: el de los Ajustes preestablecidos. Se trata de un conjunto de ajustes que se aplican a la fotografía con sólo un clic. Para que te hagas una idea es como aplicar un filtro de Instagram pero pudiendo modificarlo totalmente a tu gusto. Además, lo mejor es que tú mismo puedes crear los tuyos propios y compartirlos con el resto del mundo, o bien descargar los que otros fotógrafos comparten.
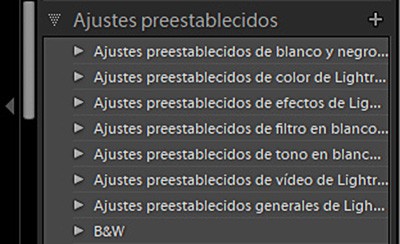
Como te decía, Lightroom no tiene mucho que ver con Photoshop, como lo demuestra la carencia de capas o muchas de las clásicas herramientas de retoque de este último. Para hacer retoque fotográfico apenas queda el corrector de ojos rojos, la eliminación de manchas (una especie de tampón de clonar) y el pincel de ajuste, y se ha añadido una muy útil que es el Filtro graduado.
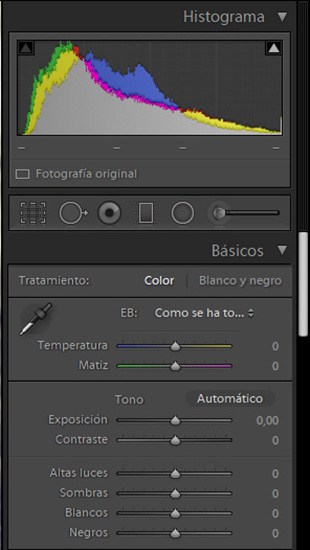
Todas ellas están situadas en la barra de la derecha, debajo del histograma y sobre un montón de paletas que son las más importantes de Lightroom y te permiten modificar la imagen en profundidad.
Temperatura de color, exposición, brillo y contraste, curva de tonos, luces altas y bajas, sombras, enfoque, reducción de ruido, división de tonos, viñeteados… A destacar la paleta HSC / Color / Blanco y Negro que te ofrece la opción de ir tocando todos los colores de tu fotografía. Casi todo lo que puedas imaginar está aquí así que te recomiendo jugar con ello porque ya verás como es pura magia. Eso sí, aunque en principio puedas tener tendencia a hacer retoques muy exagerados te recuerdo que es mejor usarlo con moderación para evitar resultados demasiado irreales.
Mientras estés trabajando, además de poder volver atrás, también tienes otras útiles herramientas como la Vista de antes y después, para comparar la imagen original con la actual, y la posibilidad de ir creando distintas versiones de una imagen si no termina de convencerte ninguna, a través de la opción Instantáneas o creando una Copia Virtual.
Igualmente, si quieres aplicar lo que has realizado en una imagen sobre el resto (o sobre una selección concreta), sólo elige las imágenes y pincha en Sincronizar para que los ajustes de la foto actual se apliquen en todas.
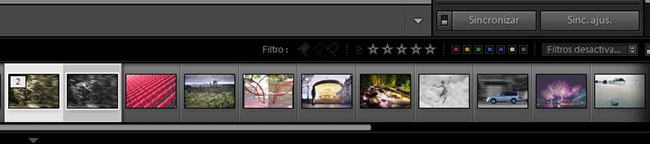
Y con esto hemos terminado por esta vez. Por supuesto hay mucho más que contar pero si te interesa Lightroom te recomiendo que te descargues una versión de prueba y empieces a jugar con él porque, si de verdad te gusta la fotografía, te aseguro que te encantará. Saludos y hasta la próxima.