
Puede que no sea actualmente el mejor software para fotógrafos, pero sin duda es la aplicación más famosa del mundo relacionada con imágenes y tiene un montón de utilidades que deberías aprovechar. Si nunca antes has utilizado Photoshop para editar tus fotografías no te preocupes, te ofrezco una guía con los pasos básicos para comenzar con esta conocida herramienta.
Sin duda la aplicación de retoque fotográfico más popular del mundo, Photoshop es una ayuda para que las fotos que hacemos queden tal cual las habíamos imaginado, algo que como sabréis no es tan fácil como simplemente apretar el botón de la cámara.
Pues bien, este programa tiene infinidad de utilidades para mejorar las fotos (corregir una imagen sub o sobrexpuesta, aumentar el contraste, eliminar los ojos rojos, recortar adecuadamente la foto, aplicar distintos efectos visuales…) que realizamos, aunque para sacarle provecho hay que saber utilizarlo.
Además, como os decía al principio, ya hay herramientas que son mejores para los fotógrafos pero es casi imprescindible tener unos mínimos conocimientos de este software si de verdad quieres considerarte como fotógrafo, aunque sólo seas principiante. Así que atento a los siguientes pasos para empezar a utilizar Adobe Photoshop.

1. Encuadrar y orientar las fotos
Sería el primer paso a realizar, el más básico. Claro que antes es necesario que hayas abierto la imagen en el programa, bien arrastrándola directamente, bien a través del menú Archivo/ Abrir. Una vez lo hayas hecho, el primer paso es mejorar el encuadre de la imagen recortándola o re-orientándola si es necesario. Piensa que es habitual que el encuadre no sea perfecto al hacer la foto y que puede que el horizonte no esté lo nivelado que debería. Así que o bien ve al menú Imagen/ Recortar o bien selecciona el símbolo en la barra de herramientas de la izquierda.
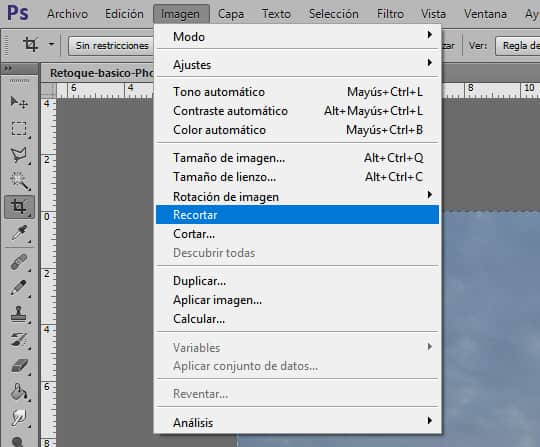
La imagen te aparecerá rodeada por unas líneas discontinuas que puedes ajustar al gusto, incluyendo la opción de girar la foto para nivelarla. En mi ejemplo, como puedes ver abajo, hemos recortado buena parte del cielo y pequeñas partes de la derecha e izquierda para centrar la atención de la foto en el puente de Brooklyn.
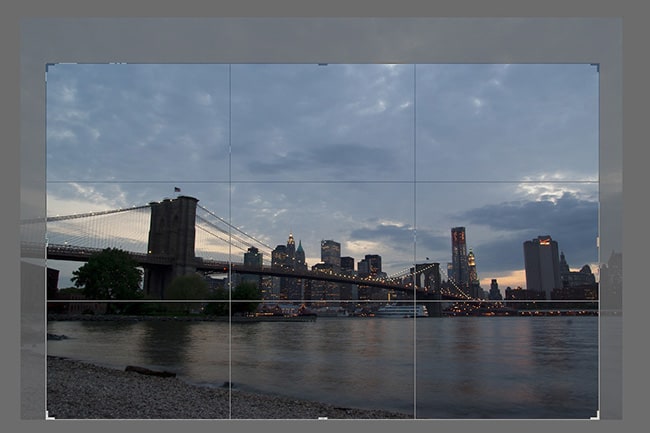
2. Aplicar niveles
Llegado a este punto tengo que hacer un aparte para presentarte la paleta Historia (se puede abrir desde el menú Ventana/ Historia y aparece en la zona derecha), que permite ir hacia atrás en todos los pasos que hayamos dado al retocar la foto, aunque por supuesto en cada paso también podemos recurrir en cada momento al socorrido comando Deshacer.
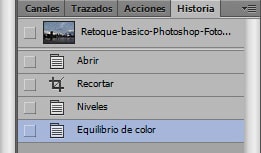
Siguiendo con el retoque ahora voy a ajustar los niveles, que es una herramienta que permite corregir la imagen respecto al brillo y el contraste (incluso los colores) con el fin de que la imagen se ajuste lo más posible a tus deseos. Para acceder a ella ve al menú Imagen/ Ajustes/ Niveles y te aparecerá la ventana de Niveles. En ella verás un histograma que es algo complicado… Pero no te asustes.
Fíjate en las curvas y en las zonas vacías. Si, como en el ejemplo, hay una zona vacía a la derecha, arrastra el selector hasta que la zona vacía desparezca, y lo mismo harías con la izquierda si es el caso. Luego, agarra el selector del centro y muévelo para ver qué ocurre (si no cambia es que nos has activado la casilla Pre-visualizar). Si te fijas, la imagen se aclara u obscurece así que ajústalo a tu gusto.
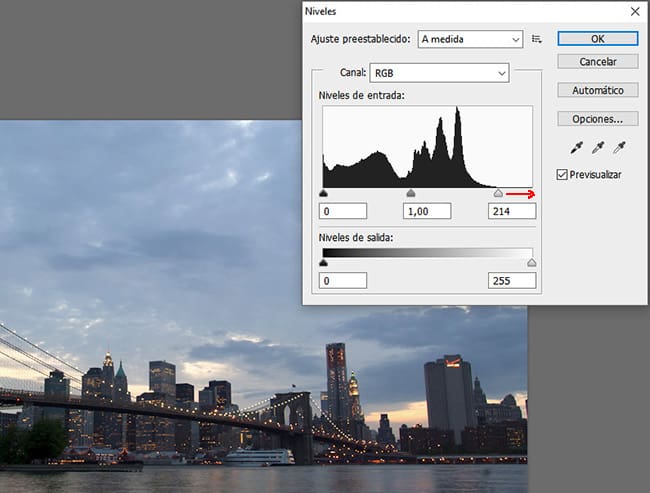
Otra manera de trabajar es utilizando los punteros que aparecen a la derecha para señalar directamente con ellos en la imagen cuáles son los puntos que deberían aparecer como negros, blancos y grises medios en la imagen. Pero con lo que te he enseñado tienes suficiente para empezar.
3. Ajustar el color
La herramienta de niveles también permite ajustar el color pero es más sencillo recurrir a otro menú, en Imagen/ Ajustes/ Equilibrio de color. Ábrelo y verás que te ofrece la opción de ajustar la imagen entre las diferentes tonalidades y fíjate porque se pueden ajustar Sombras, Medios tonos e Iluminaciones, de tal forma que el trabajo sea más profundo.
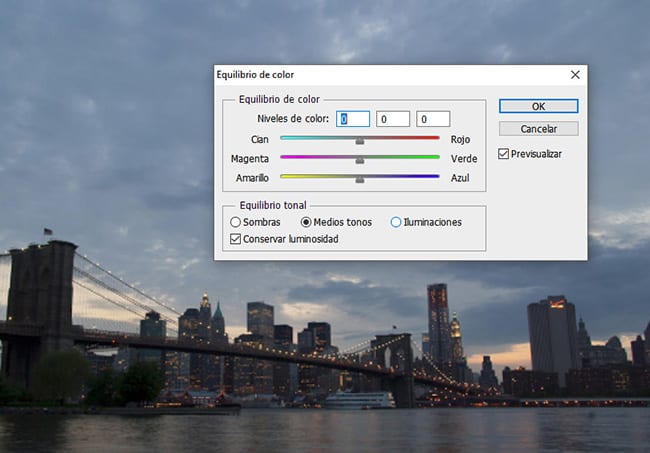
Aquí debería entrar a trabajar tu creatividad, aunque te aconsejo que no exageres y procures ajustarte lo más posible a lo que tus ojos vieron al hacer la foto; en otras palabras que la foto sea lo más realista posible.
4. Enfocar la imagen
Otro paso casi imprescindible para los fotógrafos es enfocar la fotografía, porque normalmente la que sale directamente de la cámara no tiene la nitidez deseada. En este apartado es de los que más se nota que Photoshop no es una herramienta específica para fotógrafos (sino más bien para diseñadores gráficos) pero, por supuesto, hay herramientas para hacerlo.
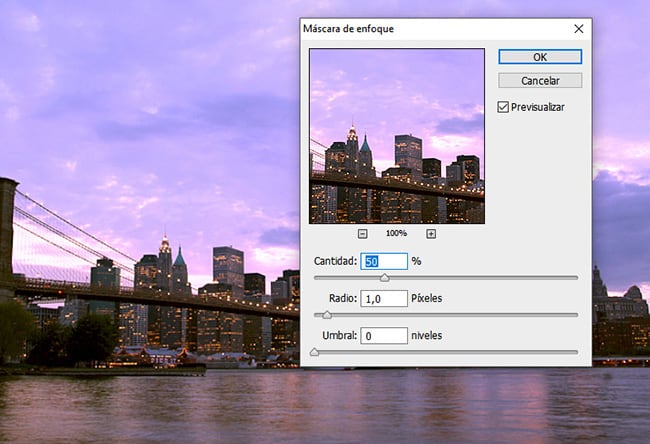
En este caso se trata de filtros a los que se accede con el menú Filtro/ Enfocar. Verás que hay bastantes opciones, lo que puede ser lioso. En principio debería bastar con pinchar simplemente en Enfocar, y si el resultado no es de tu gusto puedes recurrir a Enfocar más, aunque lo mejor es ir directamente a la Máscara de enfoque. Si lo haces se abrirá una ventana específica (la que ves aquí arriba) donde se puede ajustar la Cantidad, el Radio y el Umbral que se quiere aplicar y ver el resultado en la ventana de pre-visualización. Ajústalo al gusto aunque, como antes, te aconsejo moderación para no caer en resultados artificiales.
5. Eliminar efectos indeseados
Ya tenemos bastante ajustada la imagen de forma global y ahora nos vamos a fijar en los detalles, concretamente en determinados defectos que pueda haber en la foto. Un típico ejemplo son las motas de polvo que se acumulan en el sensor y a veces aparecen en la foto final (y resulta muy molesto), pero también es el caso de las manchas en la piel de un rostro que quieras dejar “como nuevo”. Afortunadamente todos estos defectos se pueden eliminar con cierta facilidad utilizando el tapón de clonar.

Esta herramienta no está en ningún menú, así que tenemos que seleccionarla directamente de la barra de la izquierda. El tampón es fácil de localizar por su forma de sello. Para usarlo, es muy útil aprender a usar la lupa, que no es otra cosa que la herramienta que te permite acercarte a la imagen y que tienes en la misma barra.
Una vez localizada la zona a arreglar, hay que situar el puntero en un lugar cercano en el que la imagen sea similar y no tenga ese defecto. Acto seguido pulsa la tecla Alt y pincha en esa zona cercana que esté perfecta y mueve el puntero al lugar que quieres arreglar. Sólo con hacerlo ya verás que el defecto casi desaparece por arte de magia, pero si te mueves ligeramente alrededor verás que puedes ajustarlo. Cuando ya lo veas perfecto, haz clic para que el cambio sea permanente.
Así dicho puede parecer complicado pero te aseguro que es muy sencillo de usar. Para que lo entiendas mejor, te diré que la idea es que el tampón de clonar va a copiar (o clonar) esa zona adyacente sobre la otra, de manera que se arregle la imagen. Práctica y verás que su uso es sencillo y se obtienen grandes resultados. Eso sí, una vez más te recomiendo que no te entusiasmes demasiado, porque aplicado en pequeñas superficies el resultado es perfecto, pero si quieres clonar zonas grandes sí que puede notarse el arreglo.
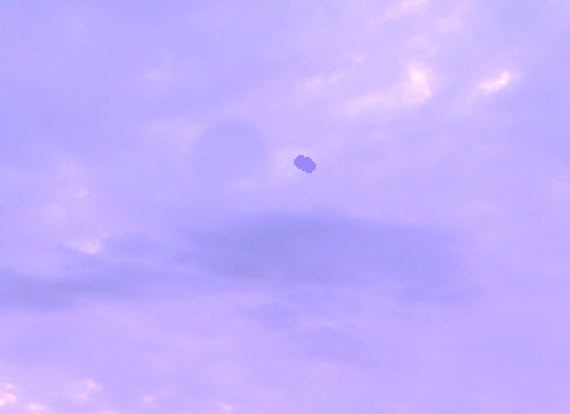
6. Aplicar filtros
Con lo anterior casi podríamos dar por finalizada la edición de la imagen en Photoshop pero quizá quieras darle un toque diferente, algo que podrás conseguir gracias a los filtros. Están en el mismo sitio que el filtro para enfocar del que ya te hablé, porque el programa incluye distintos tipos de filtros, algunos de ellos más orientados a la creatividad.
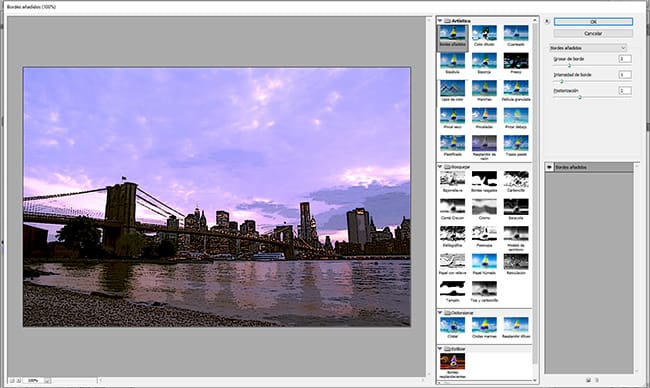
Para ver las posibilidades haz clic en el menú Filtros/ Galería de filtros y verás cómo se abre una ventana nueva en la que tienes un montón de opciones. Claro que a lo mejor no son como esperabas porque, por ejemplo, se parecen muy poco a los famosos filtros de Instagram. En cualquier caso echa un vistazo a lo que tienes porque alguno puede servirte para tus propósitos.
7. Trabajar con capas
Estamos acabando pero antes hay que hablar de las capas de Photoshop. Se trata de opciones de lo más interesantes que tienen mucha culpa de que Photoshop se popularizase como herramienta. Sin embargo, están mucho más pensadas para diseñadores, aunque para fotógrafos también pueden ser útiles. Sobre todo porque lo ideal es que todo lo que os he contado lo hayáis hecho en una capa aparte, conservando la foto original en otra.
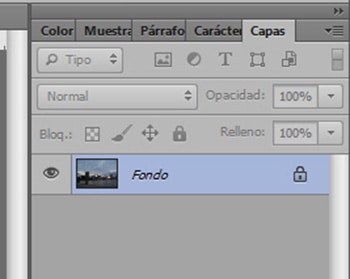
Para esto, basta con que abras la ventana de Capas (en el menú Ventana/ Capas) donde verás una que normalmente se llama Fondo y en la que hay una miniatura de la imagen. Pues bien, basta con arrastrar esta capa al icono con forma de hoja doblada en el pico inferior izquierdo, o abrir el menú de capas (a través de la pequeña flechita situada en la parte superior derecha de la ventana) y elegir Duplicar capa…
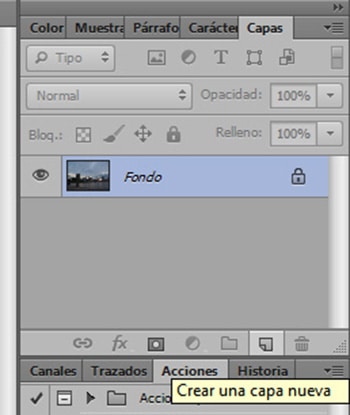
Otra opción interesante que ofrece Photoshop es aplicar todos los cambios a través de las capas de ajuste, lo que permite que las modificaciones se puedan ajustar o eliminar de forma independiente. Para crear una tienes que pinchar en el icono con forma de círculo mitad negro mitad transparente y elegir el tipo de capa que quieres aplicar.
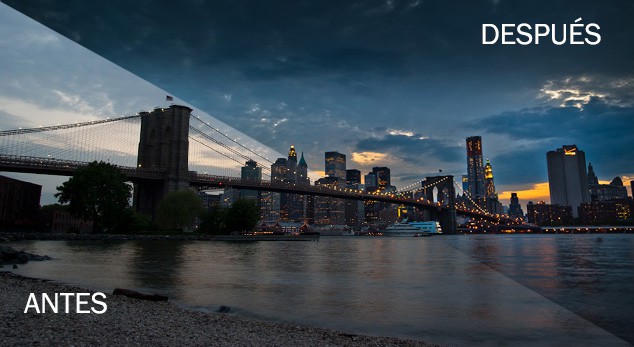
Las posibilidades de Photoshop son inagotables, pensadas tanto para montajes y diseños, como para retoques fotográficos complejos o sencillos. Con práctica y algo de ayuda podrás utilizarlo y conseguir grandes resultados.
Hasta pronto!
Juan I. Torres
PD: Para descubrir todas las herramientas de Photoshop que todo fotógrafo necesita te recomiendo este libro.
Buenas noches. Nos as comentado cosas muy importantes, que en ocasiones no se muy bien que hacer. Gracias por estos momentos de aprendizaje que nos aportas.
Un saludo