Imagina que has vuelto de un emocionante safari fotográfico este fin de semana. Has explorado diversos escenarios: desde tomas nocturnas en la oscuridad silenciosa, hasta retratos íntimos que capturan la esencia de las personas que conociste. Quizás fotografiaste la arquitectura urbana, con sus líneas y contrastes, o majestuosos paisajes naturales que te dejaron sin aliento…
Pero ahora llega el momento crucial… es el momento de descargar, seleccionar, organizar y guardar cada una de estas fotografías de manera efectiva.
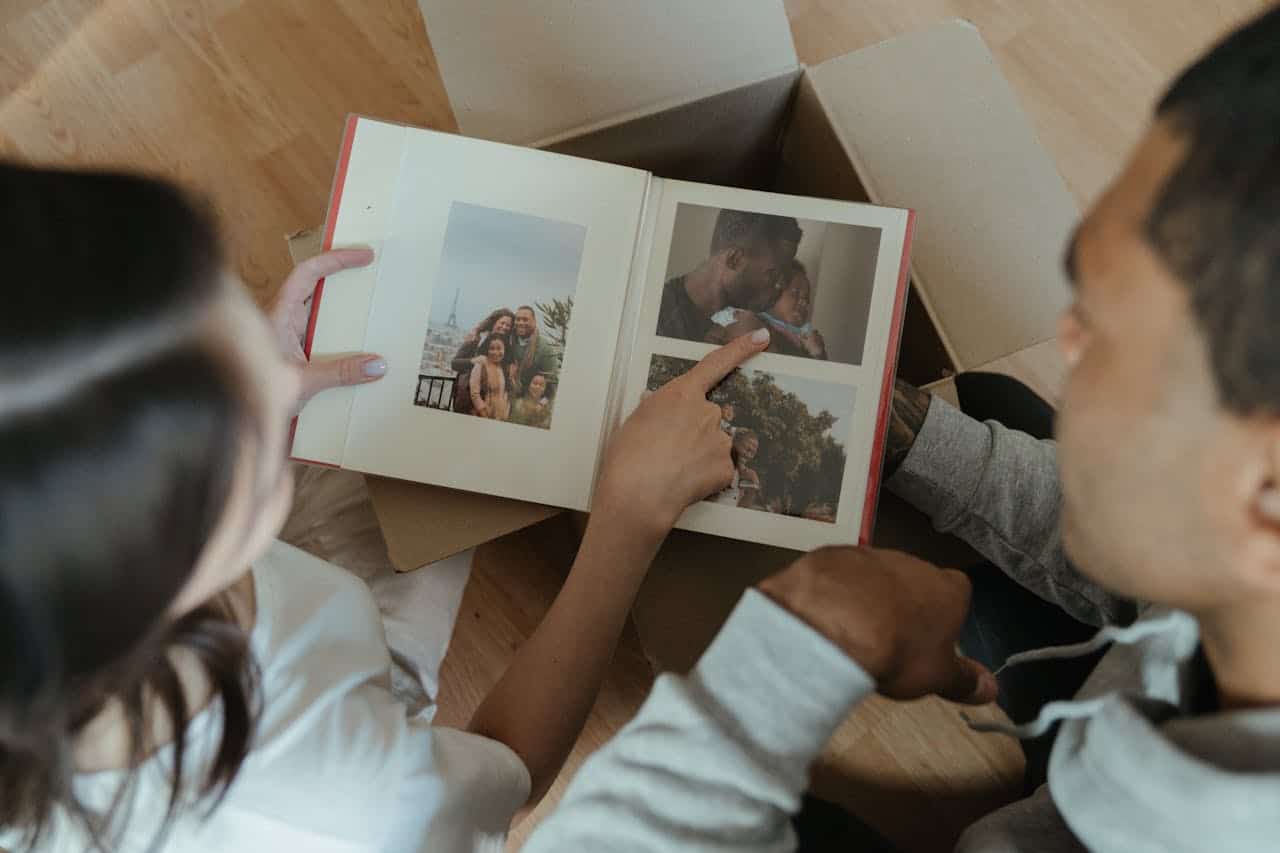
Es un proceso fundamental para optimizar tu flujo de trabajo fotográfico, sin importar tu nivel de experiencia. Incluso si apenas estás comenzando, descubrirás que seguir estos pasos con precisión y dedicación no solo mejora la calidad de tus imágenes, sino que también simplifica todo el proceso creativo. Además, no terminarás con cientos y cientos de fotos olvidadas y desorganizadas en algún lugar de tu ordenador.
Organizar tus fotografías
No necesitas ser un profesional consumado para organizar tus fotografías. Para ayudarte con este proceso aquí te presento un método detallado y efectivo para abordar cada aspecto de esta tarea compleja, aunque con el tiempo, irás descubriendo tu propia forma de hacerlo:
1. Descarga tus imágenes al ordenador
Mediante puerto USB:
 La gran mayoría de las cámaras digitales modernas están equipadas con una pestaña protectora que cubre el puerto mini USB.
La gran mayoría de las cámaras digitales modernas están equipadas con una pestaña protectora que cubre el puerto mini USB.
Para comenzar, inserta un extremo del cable en este puerto y el otro extremo en uno de los puertos USB disponibles de tu ordenador. Luego enciende tu cámara. Una vez conectada, tu ordenador reconocerá y sincronizará la cámara como una nueva unidad extraíble.
Utiliza el explorador de archivos para localizar esta unidad sincronizada y acceder a la carpeta DCIM (Digital Camera Images), que contiene todas tus fotos capturadas.
Desde aquí, puedes seleccionar todas las fotos de las subcarpetas DCIM o elegir solo algunas de ellas. Utiliza los comandos de copiar y pegar de tu ordenador para transferir las fotos seleccionadas a la nueva carpeta, asegurándote de no eliminarlas de la tarjeta de memoria de la cámara hasta que estés seguro de haber completado la transferencia de manera segura y exitosa.
Desde la tarjeta de memoria:
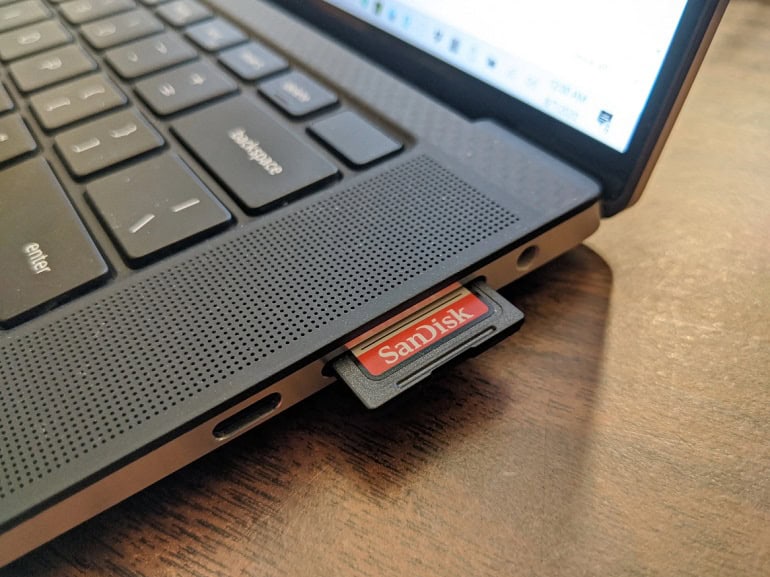 Puedes optar por una lectura directa que suele ser más rápida que la transferencia mediante USB. Además, este método no requiere tener la cámara encendida, lo cual preserva la duración de la batería.
Puedes optar por una lectura directa que suele ser más rápida que la transferencia mediante USB. Además, este método no requiere tener la cámara encendida, lo cual preserva la duración de la batería.
Para ello debes extraer la tarjeta de memoria de tu cámara y colocarla en la ranura del lector de tarjetas de tu ordenador. En caso de no tener un lector de tarjetas integrado, puedes comprar uno externo.
El ordenador reconocerá la tarjeta como una nueva unidad y podrás acceder a la carpeta DCIM. El proceso de transferencia de las fotos es similar al explicado anteriormente para la conexión USB. Recuerda extraer de forma segura la tarjeta del lector cuando hayas completado la transferencia y vuelve a colocarla en tu cámara.
Usando la conectividad Wi-Fi:
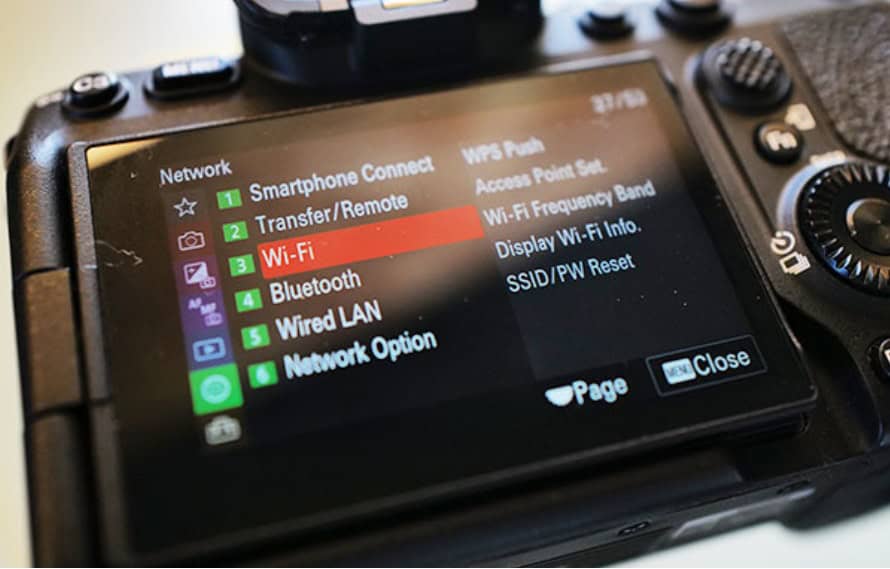 En su mayoría, los últimos modelos de cámaras fotográficas vienen equipadas con conexión Wi-Fi, lo cual facilita enormemente el proceso de enviar fotos y vídeos a otros dispositivos que sean compatibles con esta tecnología.
En su mayoría, los últimos modelos de cámaras fotográficas vienen equipadas con conexión Wi-Fi, lo cual facilita enormemente el proceso de enviar fotos y vídeos a otros dispositivos que sean compatibles con esta tecnología.
Es recomendable que consultes el manual de usuario de tu dispositivo o visites la página web del fabricante para verificar si tu cámara es compatible con la conexión Wi-Fi y obtener instrucciones detalladas sobre su configuración y uso.
Algunos modelos permiten transferir datos de forma directa al ordenador o al teléfono móvil, mientras que otros pueden requerir la instalación de una aplicación específica para establecer la conexión y administrar la descarga de archivos. Esta funcionalidad no sólo simplifica el flujo de trabajo, sino que también optimiza la manera en que gestionas tus imágenes y vídeos capturados.
Realiza una verificación de seguridad: Después de copiar todas tus fotos, verifica que los archivos se hayan transferido correctamente. Puedes hacerlo comparando el número de archivos descargados con los originales en el dispositivo de captura.
2. Dónde y cómo guardar las fotografías
Descarga las fotos desde la cámara siempre al mismo lugar en tu disco duro: Es recomendable etiquetar una carpeta por ejemplo como “Fotos_en_crudo”. Este es el punto de partida, transferir las fotos a tu ordenador. A continuación veremos cómo crear una subcarpeta con la fecha, un nombre descriptivo, y la ubicación final de destino.
Siempre realiza una copia de seguridad: Este es un consejo clásico porque nunca sabes cuándo puede fallar tu ordenador hasta que sucede. Tener al menos una copia adicional de cada imagen en un lugar seguro puede evitar problemas difíciles de solucionar.
Esto lo puedes hacer mediante un disco duro externo para almacenar copias. Algunos prefieren tener al menos dos discos duros, para asegurarse de que si uno falla, siempre haya otro disponible. Puedes utilizar uno para las imágenes originales y otro para las editadas, según prefieras.
Invierte en dispositivos de almacenamiento confiables:
 Es crucial confiar en que estos dispositivos mantendrán tus imágenes seguras y protegidas. Los fotógrafos suelen preferir los discos de estado sólido (SSD) debido a su durabilidad y fiabilidad. Además, los SSD son más rápidos que los discos duros tradicionales, lo cual mejora la eficiencia en los flujos de trabajo. Muchos también utilizan un SSD externo como unidad de respaldo, ideal para acceder rápidamente a archivos e imágenes desde cualquier ubicación.
Es crucial confiar en que estos dispositivos mantendrán tus imágenes seguras y protegidas. Los fotógrafos suelen preferir los discos de estado sólido (SSD) debido a su durabilidad y fiabilidad. Además, los SSD son más rápidos que los discos duros tradicionales, lo cual mejora la eficiencia en los flujos de trabajo. Muchos también utilizan un SSD externo como unidad de respaldo, ideal para acceder rápidamente a archivos e imágenes desde cualquier ubicación.
Almacenamiento en la nube:
Por otro lado, existe la posibilidad de sincronizar todas tus fotos mediante un servicio de almacenamiento en la nube. Esto te permite acceder a tus imágenes desde cualquier dispositivo con conexión a internet, garantizando una copia de seguridad segura en caso de pérdida, robo o fallo del equipo.
Entre las opciones más populares se encuentran Google Drive, Dropbox, iCloud, OneDrive y Amazon Photos, cada una con diferentes planes de almacenamiento y características. Algunos servicios ofrecen integración con software de edición, como Adobe Creative Cloud, permitiéndote trabajar en tus fotos desde cualquier lugar sin preocuparte por el espacio de almacenamiento en tu dispositivo.
Además, muchas plataformas cuentan con sincronización automática, organización mediante álbumes inteligentes y opciones de compartición privada o pública, facilitando la colaboración o el envío de imágenes a clientes y amigos.
3. Seleccionar y organizar tus fotos
Eliminar fotos innecesarias para evitar saturar tu almacenamiento:
Mantener un flujo de trabajo organizado implica ser selectivo con las imágenes que conservamos. Acumular miles de archivos sin una revisión conciente puede hacer que el almacenamiento se llene rápidamente, dificultando la búsqueda futura y ralentizando el rendimiento del equipo.
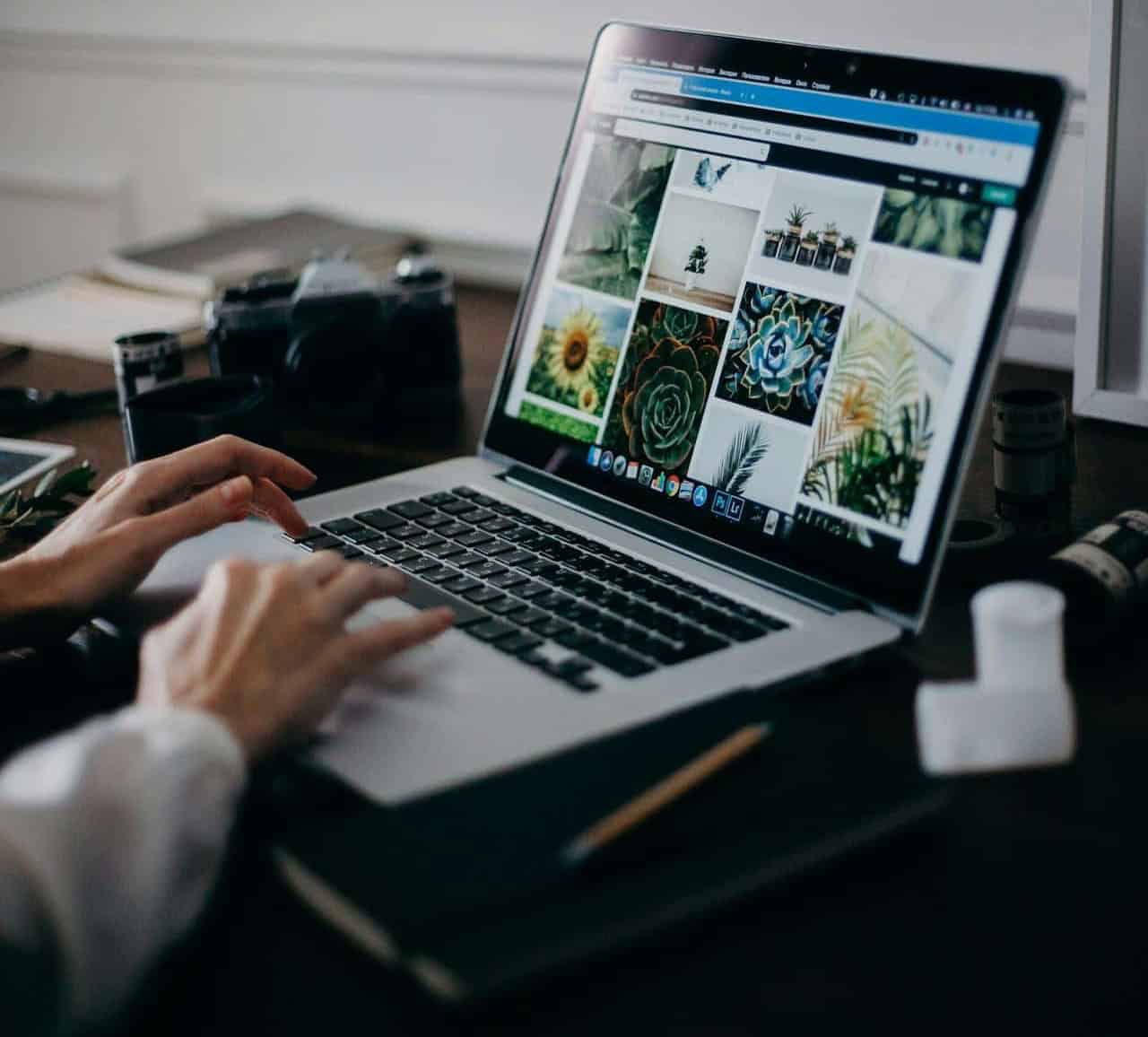
Aquí hay algunas estrategias para eliminar fotos innecesarias de manera efectiva:
1. Realiza una Preselección Inmediata
Inmediatamente después de descargar las fotos, revisa rápidamente las imágenes y elimina:
- Fotos desenfocadas o movidas que no tienen valor visual.
- Imágenes mal expuestas que no se pueden recuperar en edición.
- Tomas duplicadas o muy similares, conservando solo las mejores.
Consejo: Existen softwares como Photo Mechanic o Adobe Bridge para visualizar y seleccionar fotos rápidamente sin necesidad de importarlas a un editor pesado. En programas como Lightroom, puedes usar un sistema de puntuación donde asignas estrellas en función a la calidad:
1 estrella: Fotos que no son ideales pero podrían ser útiles.
3 estrellas o más: Fotos con potencial para edición o publicación.
Después de un tiempo, revisa las imágenes con 1 estrella y elimina aquellas que sigan sin valor.
Usa tu propia nomenclatura de archivos:
Cada fotógrafo tiene su método para archivar imágenes, por lo que es crucial encontrar el proceso más adecuado para ti. Adoptar un sistema uniforme de nomenclatura de archivos facilitará mantener organizadas tus imágenes y simplificará la búsqueda.
En lugar de dejar los nombres de archivo predeterminados de la cámara (ej. IMG_1234.CR2), usa un sistema de nombres que facilite la búsqueda.
Deberías incluir en el nombre del archivo la fecha, el lugar y/o evento de la imagen; por ejemplo, una imagen capturada en Casa Batlló, Barcelona el día 25 de julio de 2024 podría nombrarse como: “2024-25-07-Casa Batlló_Barcelona”.
Otros ejemplos de nombres organizados:
✅ 2025-02-17-ConciertoRock-001.CR2
✅ 2025-02-22-RetratoAna-002.CR2
Clasifica tu material: Según el uso que le darás a tus imágenes, puedes organizarlas en varias carpetas y subcarpetas con diferentes formatos y calidades. Por ejemplo, puedes tener una carpeta para fotos destinadas a redes sociales, otra para las originales, y otra para las copias editadas. La clave es mantener una estructura ordenada y sistemática según tus preferencias.
Una de las estructuras más efectivas es organizar por año, mes y evento, por ejemplo:

Ejemplo de estructura recomendada dentro de cada evento:

Esto facilita la localización de imágenes y evita mezclar archivos en un mismo lugar.
Confío en que esta guía te resultará de ayuda para abordar este aspecto crucial de la labor fotográfica, frecuentemente relegado a un segundo plano y merecedor de nuestra atención especial.
Software para seleccionar, manipular y filtrar fotografías rápidamente
 Para seleccionar y descartar fotos de manera rápida y eficiente, se utiliza software especializado que permite una visualización fluida, filtrado y marcado de imágenes sin necesidad de cargar cada archivo en un editor pesado. Aquí algunas opciones destacadas:
Para seleccionar y descartar fotos de manera rápida y eficiente, se utiliza software especializado que permite una visualización fluida, filtrado y marcado de imágenes sin necesidad de cargar cada archivo en un editor pesado. Aquí algunas opciones destacadas:
1. Photo Mechanic (Rápido y eficiente)
✅ Ideal para fotógrafos que trabajan con grandes volúmenes de imágenes.
✅ Visualización ultrarrápida de archivos RAW y JPG sin demoras.
✅ Permite etiquetar, calificar y añadir metadatos a las fotos rápidamente.
✅ Integra con Lightroom y otros programas de edición.
Recomendado para: Fotógrafos profesionales, reporteros gráficos y quienes necesitan rapidez en la selección.
2. Adobe Bridge (Gratuito y potente)
✅ Organizador de archivos multimedia de Adobe, gratuito y sin suscripción.
✅ Permite ver, filtrar, etiquetar y organizar imágenes por metadatos.
✅ Compatible con Lightroom y Photoshop para una integración fluida.
✅ Admite búsqueda por palabras clave y exportación en lote.
Recomendado para: Usuarios que buscan una opción gratuita con buenas funciones de organización.
3. FastRawViewer (Especializado en RAW)
✅ Carga archivos RAW muy rápido, sin necesidad de previsualización.
✅ Permite analizar histograma, exposición y enfoque antes de importar a Lightroom.
✅ Incluye herramientas avanzadas para revisar la calidad de la imagen.
Recomendado para: Fotógrafos que necesitan revisar RAW en detalle antes de editar.
4. Lightroom (Modo Biblioteca) (Popular y completo)
✅ Permite importar, calificar con estrellas, marcar y filtrar fotos fácilmente.
✅ Sincronización con la nube y acceso en múltiples dispositivos.
✅ Herramientas avanzadas de organización por etiquetas, palabras clave y álbumes.
✅ Integración directa con el módulo de edición.
Recomendado para: Usuarios que ya trabajan con Lightroom y prefieren una solución todo-en-uno.
Esto ha sido todo por ahora, te invito a dejarme tus comentarios y a compartir tus experiencias. No olvides seguirme en mis redes sociales para estar en contacto.
Hola Juan Ignacio, me gustaría saber si conoces el programa ON1 Photo raw, y que opinion tienes de el. Un saludo.